こんにちは!
今日は以前記載した以下の記事の続きの内容を記載していこうと思います。
前回はiOSデバイスのIntuneへの登録まで実施しました。
必要な方は上記から内容をご確認ください。
今回は登録済みのiOSデバイスに対して以下の設定を実施してみたいと思います。
- アプリケーションの配信
設定内容を記載していく前に以下の点に注意してください。
1.以前も記載していますが、iOSのMDM or MAM制御を実施するうえでは
Apple Business Manager(Device Enrollment Program)※以後ABM(DEP)
に登録してあるデバイスなのかそうでないのかによって制御可能な内容が変化します。
DEP登録してあるデバイスのことを監査モードとか監視モードって言ったりしますのでご認識ください。
2.MAM制御はあくまでも稼働するアプリケーションの挙動を制御しているものでありデータ自体を堅牢に暗号化しているわけではない点にもご注意ください。
3.アプリケーションの保護で指定したアプリケーションをデバイスにて既にインストール済みの場合、再インストールが必要となることがあります。
※MAM制御は次回記載想定です。
ここではDEP登録していないデバイスを想定して設定していきます。
DEP登録しているデバイスの場合は別方法での配信方法があります。
- 設定手順
1.アプリの配信
Microsoft365の管理ポータルより「エンドポイントマネージャー」をクリック

左のブレードより「アプリ」をクリック
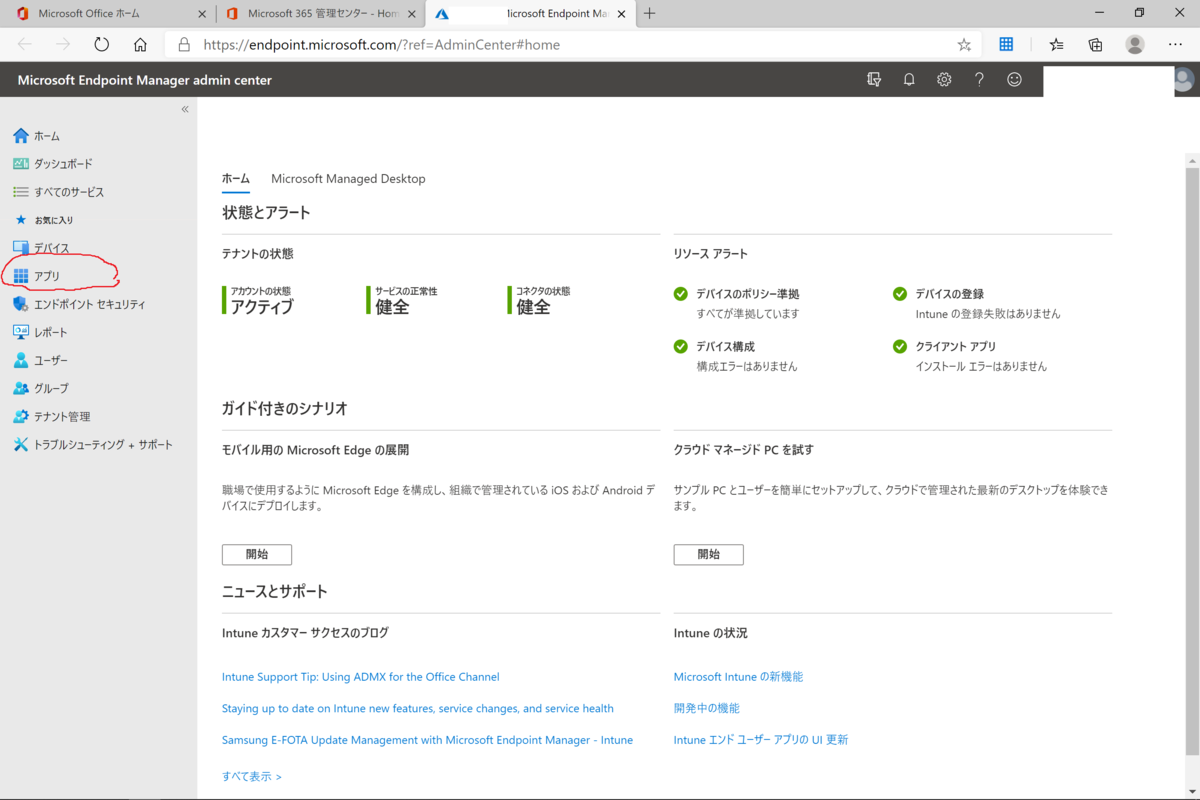
すべてのアプリから「追加」をクリック

「iOSストアアプリ」を選択

「選択」をクリック

「アプリストアを検索します」をクリック
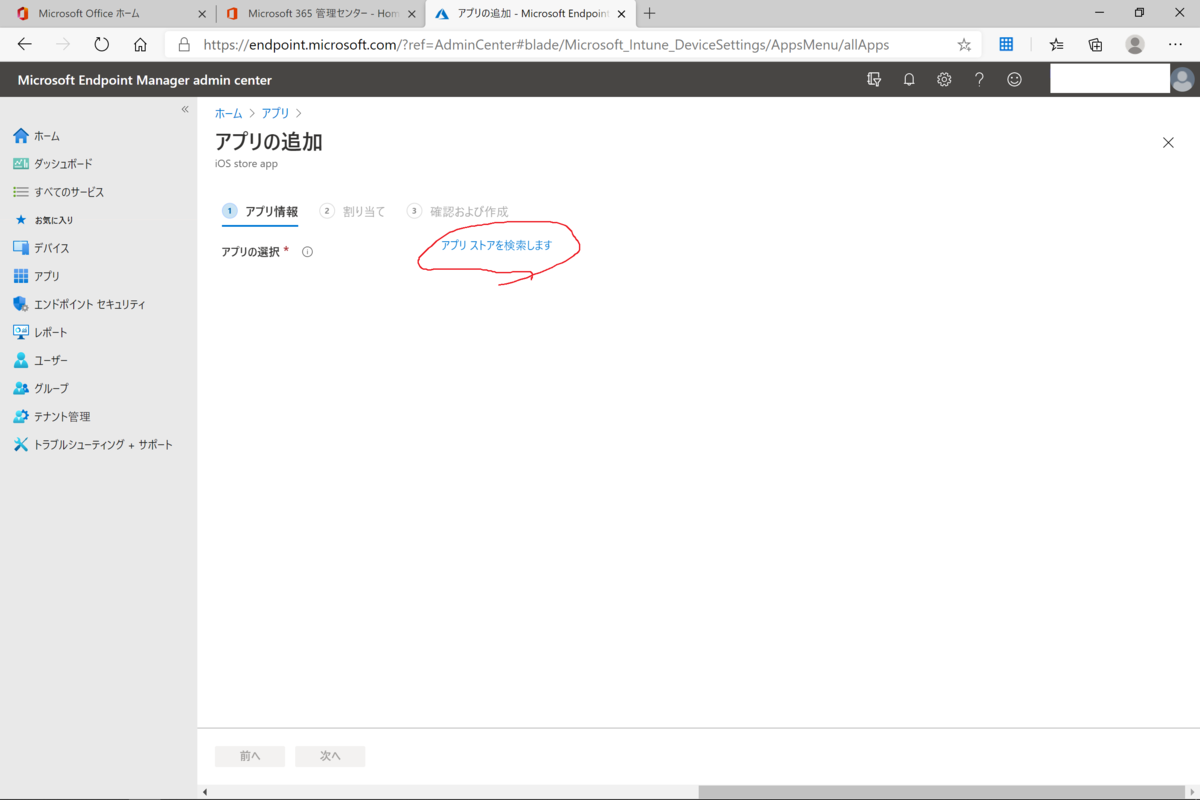
既定ではUSのストアを検索することとなるため、日本を選択した方が良いかと思います。
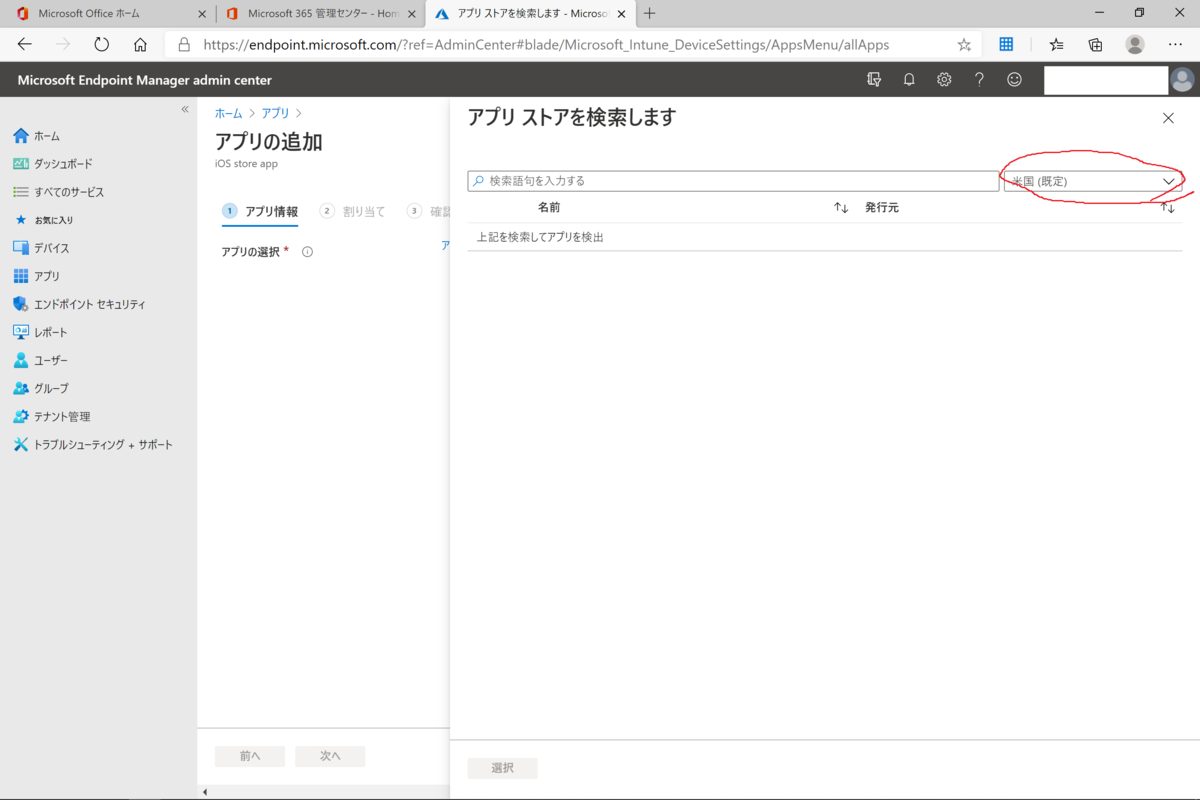
今回はOutlookを配信しようと思うので、検索バーからOutlookを検索して選択

必要情報を入力
ここでは分かりやすいように「説明」を修正します。
最低限のOSバージョンを指定する場合はこのページの設定でも制御可能です。
入力したら次へをクリック

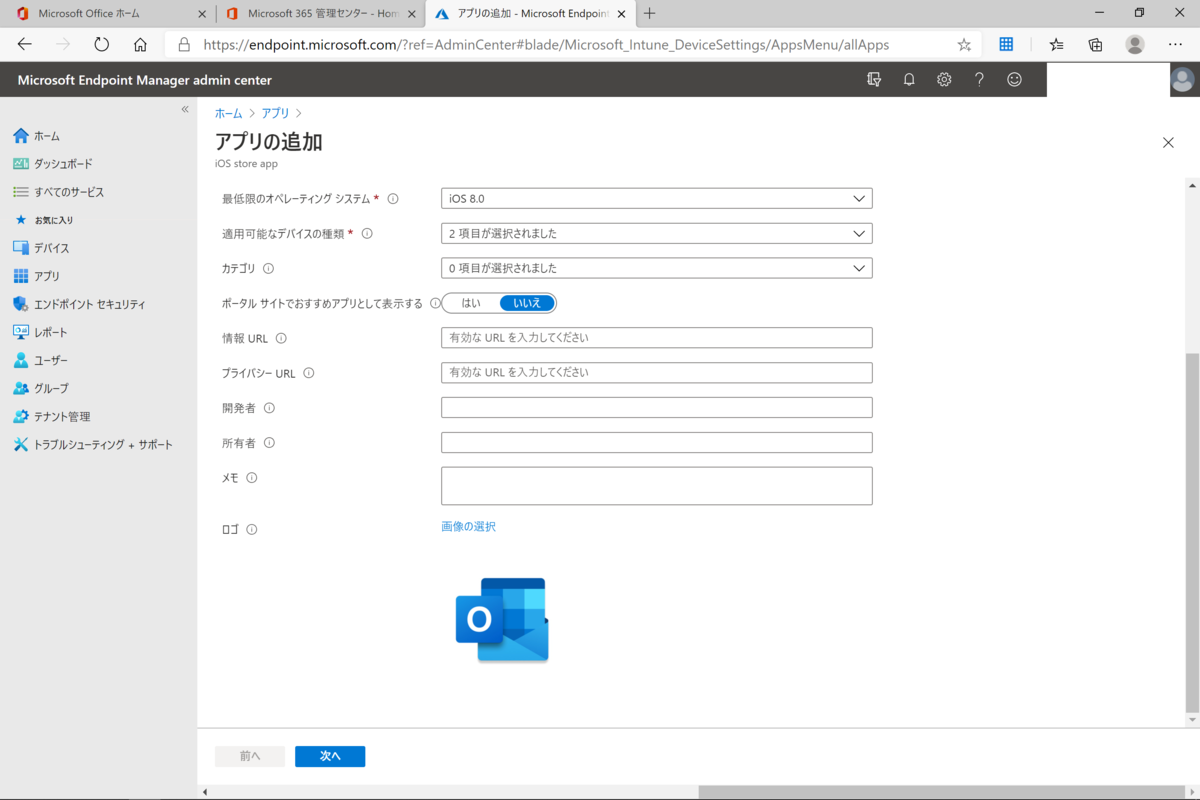
アプリのどのように配信するかを設定します。
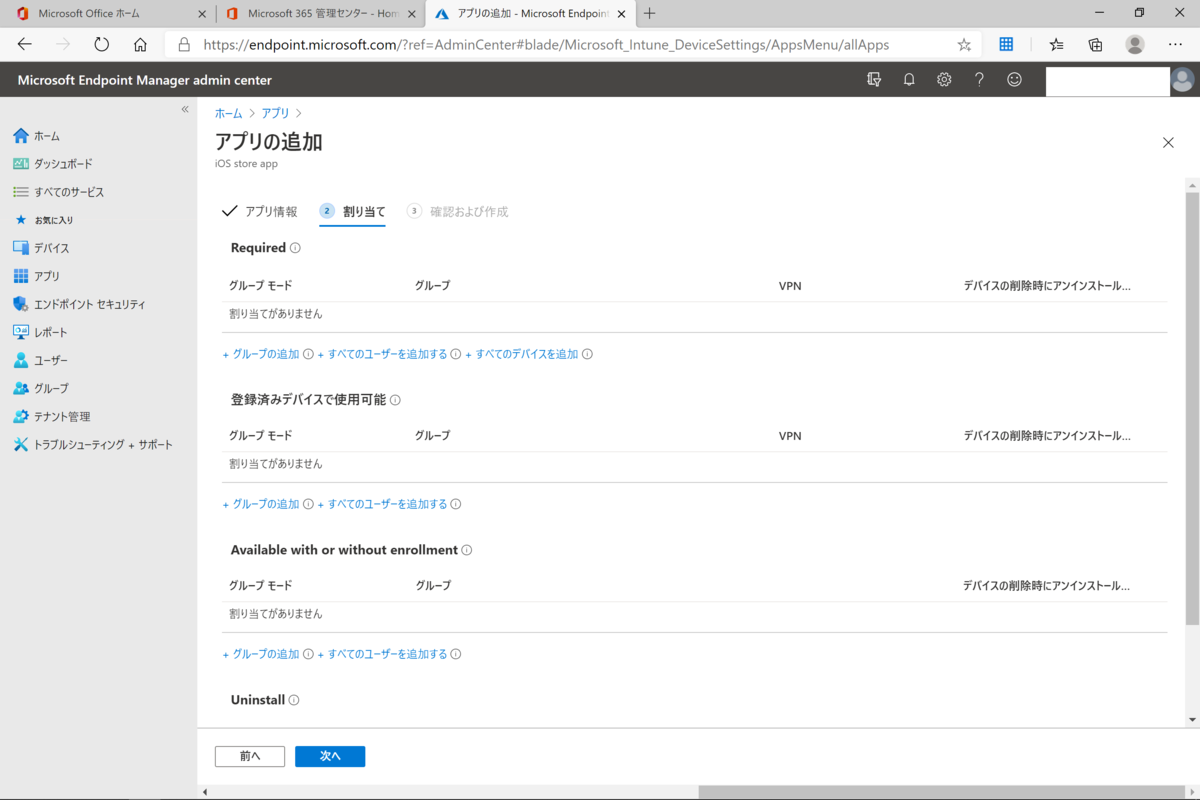
ここで設定可能な項目は以下の4つです。
1.Required
必須でインストールさせます。ただしサイレントインストールはできないので定期的(6時間 or 8時間)に一回デバイス側でポップアップでインストールしろって指示がでます!めっちゃうっとおしいのでご注意を笑
2.登録済みデバイスで使用可能
Intuneにデバイス登録してあるデバイスならインストール可能
3.Availavle with without enrollment
Intuneにデバイス登録してなくてもインストール可能
4.Uninstall
アンインストール・・・できるらしい!笑
仕様上サイレントでインストールできないと思うのでポップアップでるんかなあ・・・・知ってる人いたらコメントほしい
今回は「登録済みデバイスで使用可能」を選択します。
「グループの追加」から対象のユーザーを含んだグループを選択

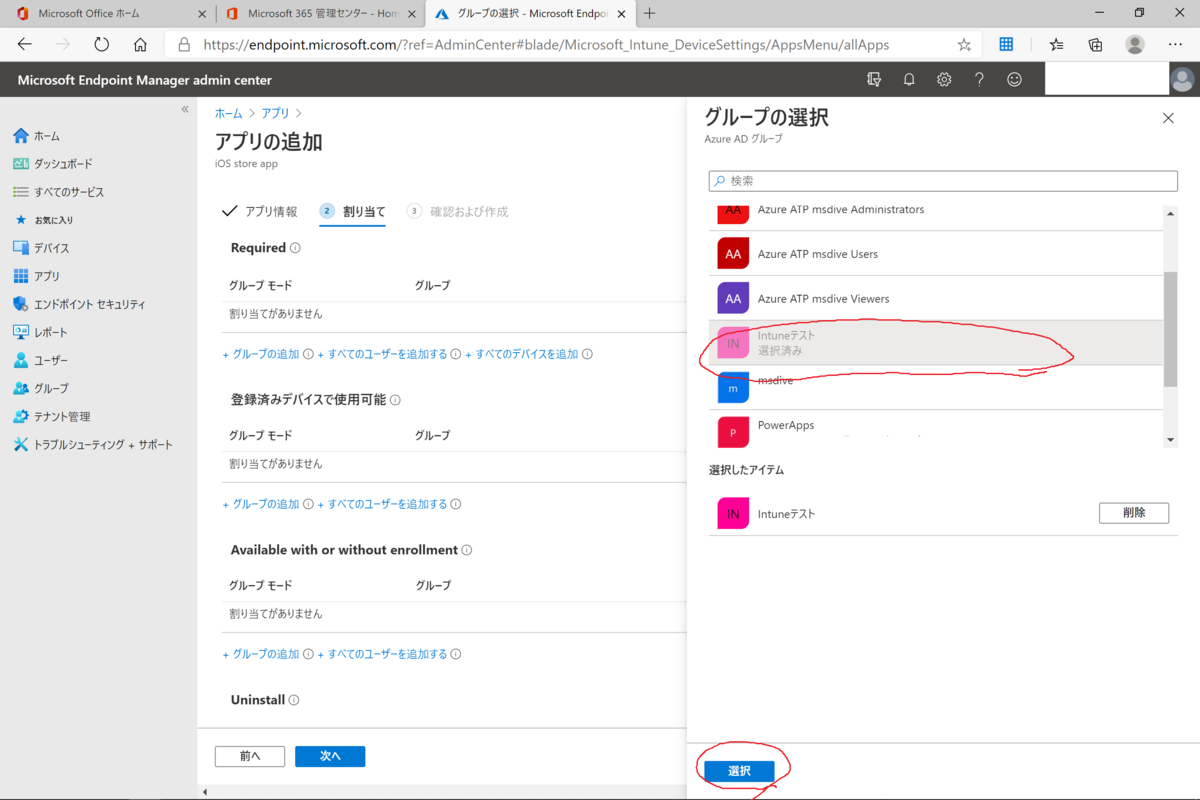
次へをクリック
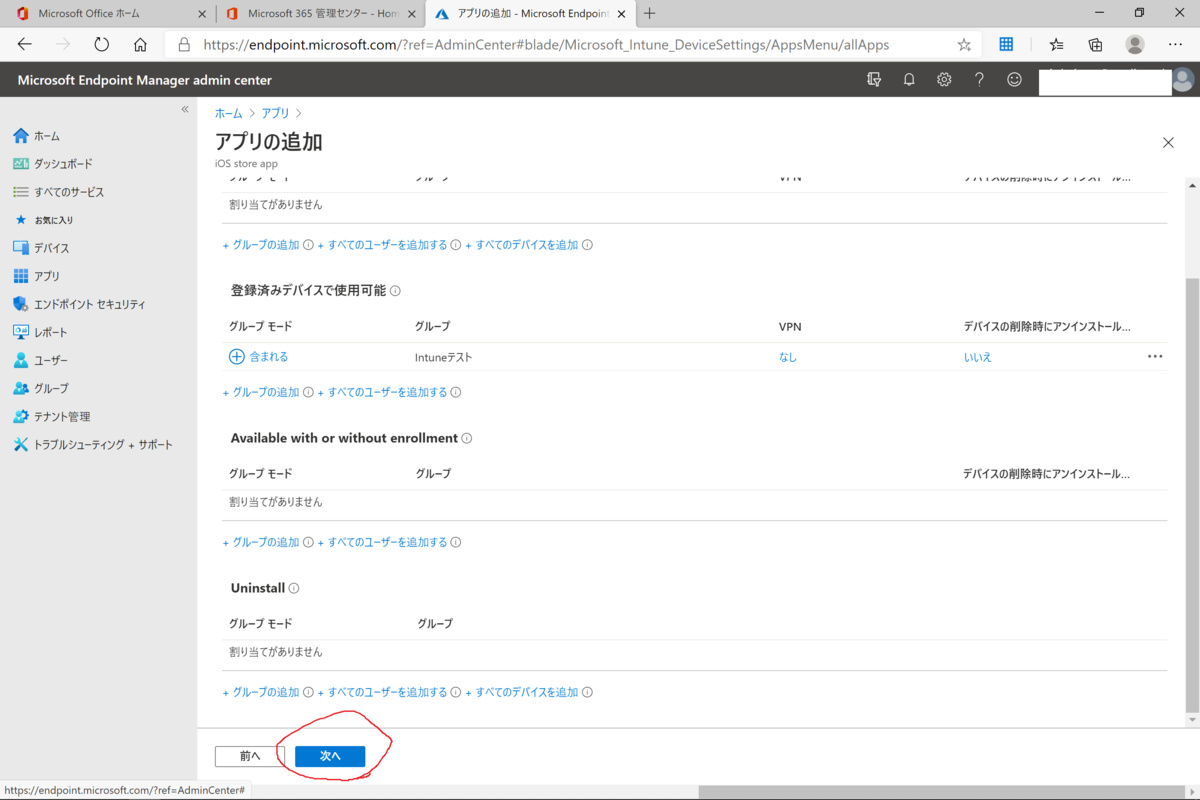
作成をクリック

ここまでで管理者側の操作は完了です。
ここからはデバイス側の操作です。
設定からしばらくするとIntuneポータルに表示されるようになります。
デバイス側でIntuneポータルを起動し、Outlookをタップ
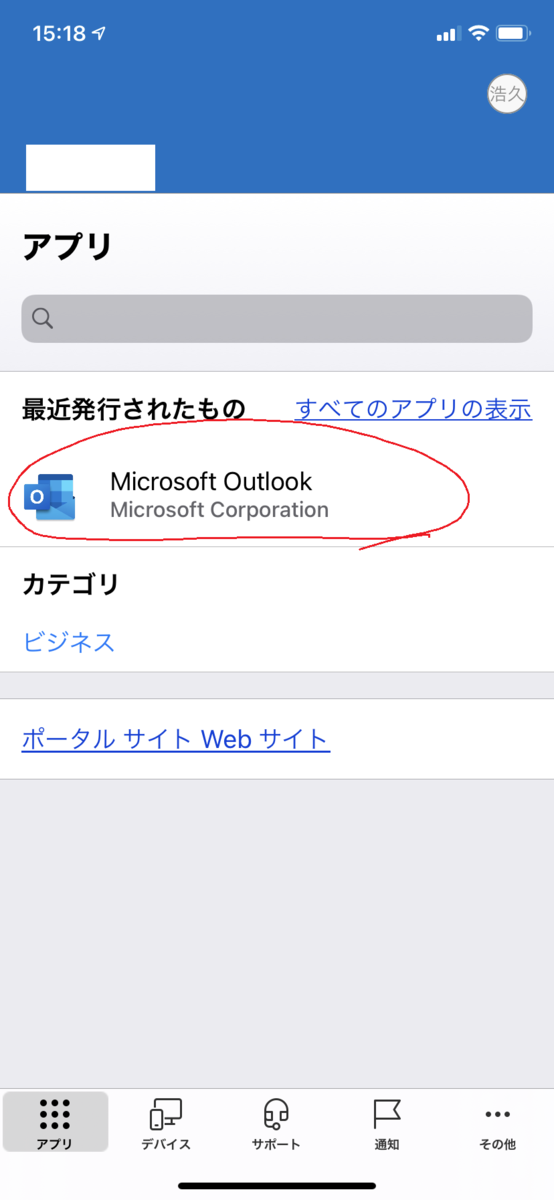
インストールをタップ(画像は保留中となっています)
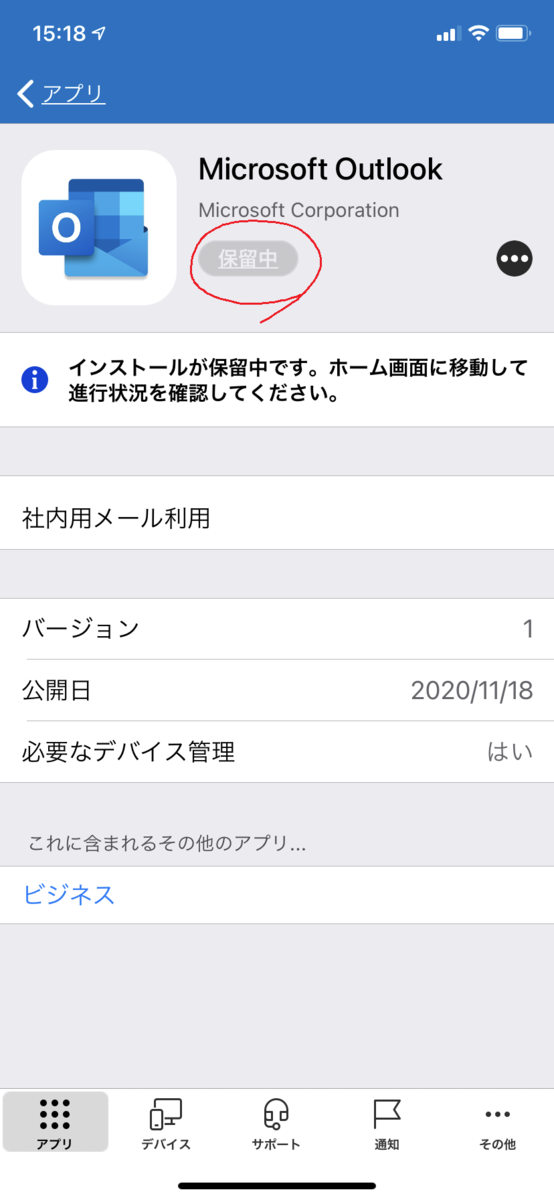
インストールをタップ
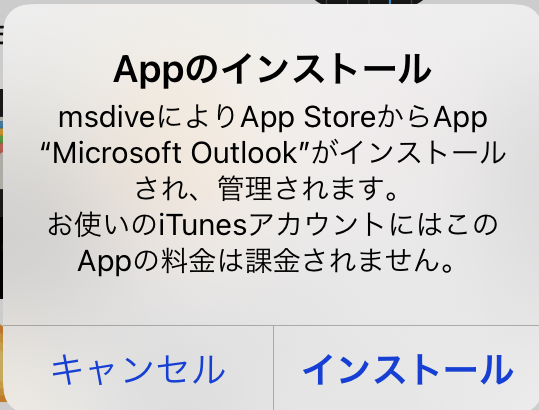
設定をタップし対象デバイス側のAppleIDのパスワードを入力

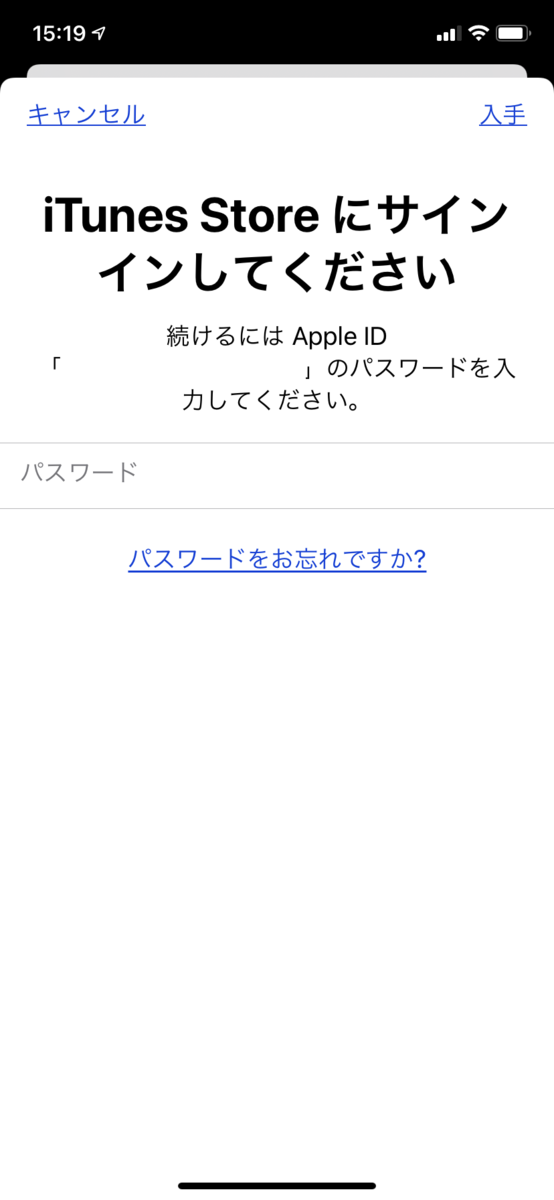
無事インストールされました
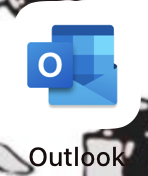
インストールはこれで完了です。
管理ポータル側でもインストールされたか確認できます。
先ほど設定したアプリの設定から作成した「Outlook」をクリック
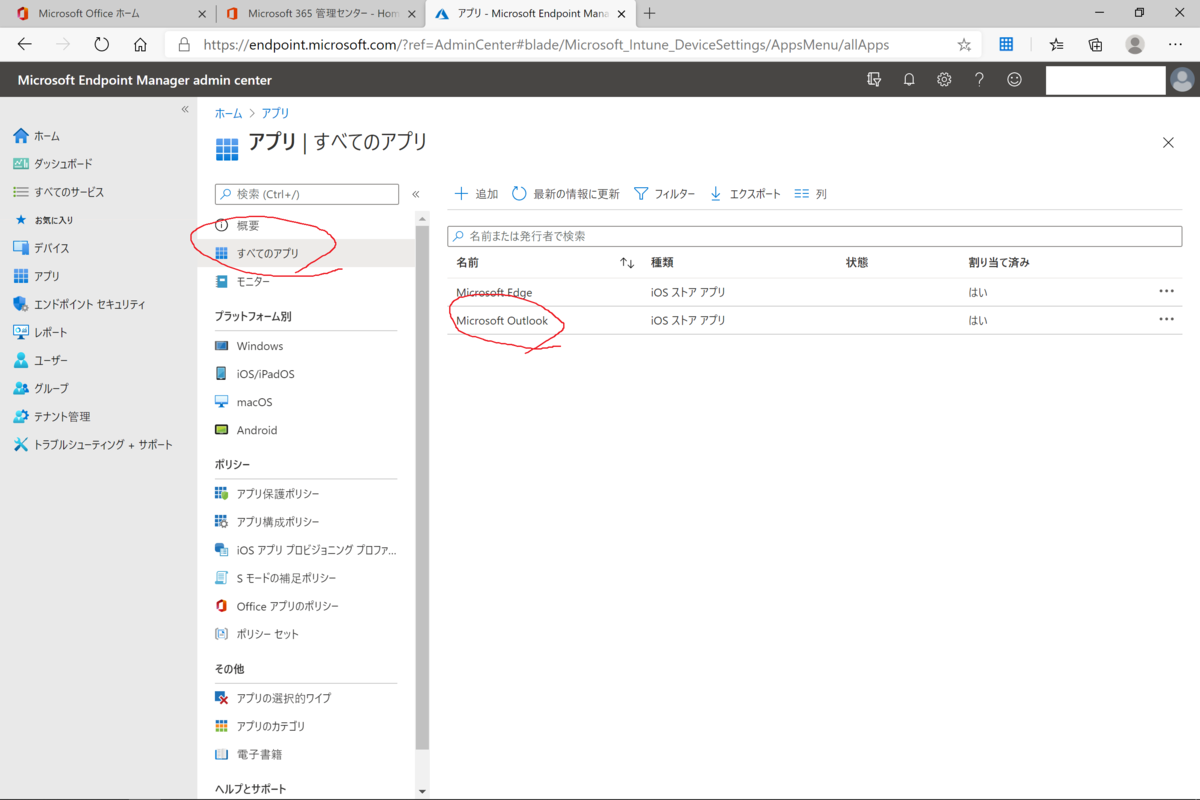
この画面から確認できます。

「デバイスのインストール状態」や「ユーザーのインストール状態」から詳細に確認することもできます。
今回はアプリの配信を記載しました。
次回はアプリケーションの保護について記載しようと思います。
- 最後に!
Twitterでも情報発信したいと思いますので、興味があったらフォローしてください!