こんにちは。
ついに8/2にWindows365がリリースされましたね!!
Twitterをみてると他の方も作られてる方が多数いらっしゃるようですが、負けずに作っていきたいと思います!笑
Windows365ってAzure Virtual Desktop(旧Windows Virtual Desktop)と何が違うの?って思うのですが、大きくは月額固定制か従量課金制かの違いがあるかと思います。
※Windows365ではマルチセッションのWindowsがないことに注意してね!
ライセンス価格気になる方はこちらを参照ください。
Windows 365 Enterprise のプランと価格 | Microsoft
Windows365の中にもBusinessとEnterpriseの2パターンあり、Microsoft365同様300名以下であればBusinessの契約が可能です。
Businessプランだと
- OSイメージのカスタマイズできない
- ネットワーク接続がMicrosoft管理
- AzureADJoinedオンリー
等々の制約があるようです。
今回はEnterpriseで作っていきたいと思います。
Enterpriseで作成する場合、以下が必要です。
- Active Directoryへの参加
- Azureのサブスクリプション
- オンプレネットワークとの接続(今回はAzure上だけ通信可能なように作成)
- AzureAD Premium P1ライセンス
- Microsoft Endpoint Managerの利用ライセンス
- Hybrid AzureAD Joined
公式の文書ではこのように記載されています
Windows 365 Enterprise を使用するには、各ユーザーに Windows 10 Pro サブスクリプション、Microsoft エンドポイント マネージャー、および Azure Active Directory P1 のライセンスが付与されている必要があります。これらは Microsoft 365 F3、Microsoft 365 E3、Microsoft 365 E5、Microsoft 365 A3、Microsoft 365 A5、Microsoft 365 Business Premium、Microsoft 365 Education 学生使用特典のサブスクリプションに含まれています。
ちゃんと見たい人はここを参照してね
Windows 365 についてよく寄せられる質問 | Microsoft
- 今回作成する環境について
今回作成する環境はWindows365 Enterpriseをデプロイする前提です。
作成した環境のイメージ図はこんな感じです。
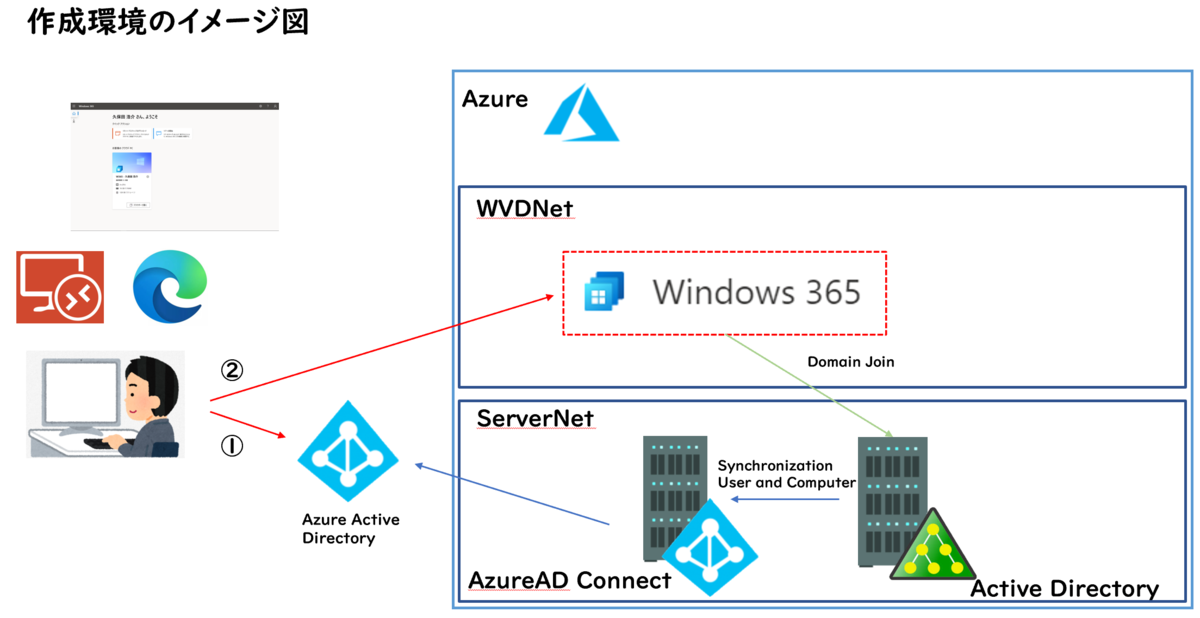
ネットワークはオンプレと接続してActive Directory参加する手順になっていましたが、所有しているAzureにオンプレの接続を作成していなかったので、Virtual Network内にServerNetとWVDNetいう名前のサブネットを作成しServerNetにActive DirectoryやAzureADConnectがいる環境にしています。
※必要に応じてVPN GatewayやExpress RouteでオンプレとS2S接続可能です。
また、Active Directoryの環境はAzureADConnectを利用してHybridAzureADJoinedの構成を実装しています。
必要な方は以下記事を参照ください。
Windows365を参加させるネットワークはWVDNetとしています。
※過去WVD作成したときのサブネットをそのまま流用しちゃってますので分かりにくくなっちゃってますね。ごめんなさい笑
WVDNetに属するWindows365はServerNetに属するADに参加する必要があるため、
VirtualNetworkのDNSにADサーバーを指定しています。
- 設定方法
Microsoft365管理センターよりサービスを購入するをクリックし対象を選択
※CSP契約の場合は代理店にお願い?になるかもです。

無料トライアルをクリック
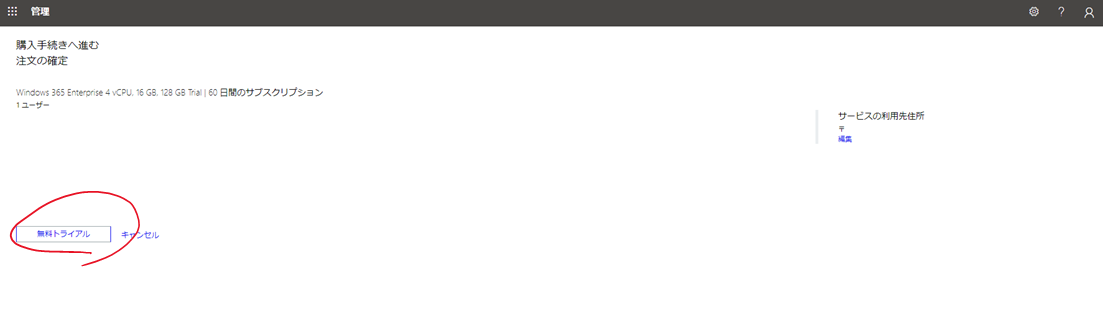
続行をクリック
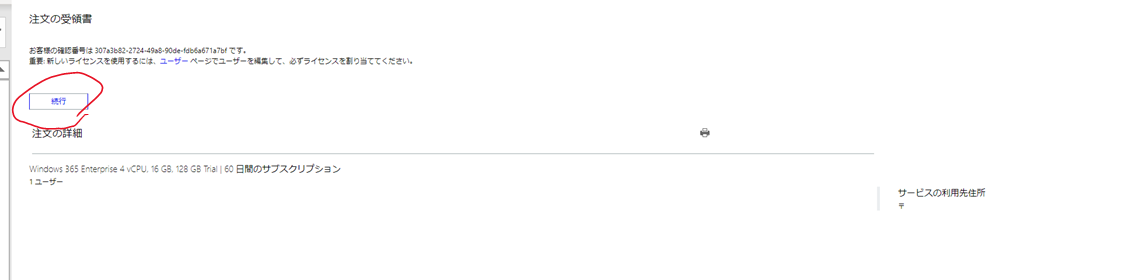
アクティブなユーザーからライセンスを割当するユーザーを選択し、
ライセンスとアプリをクリック
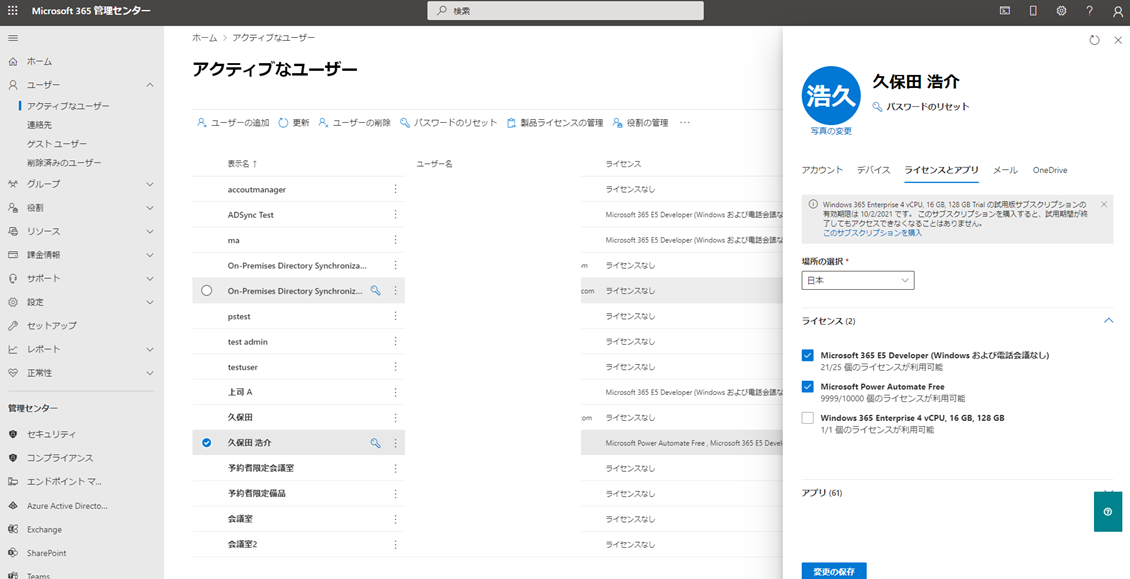
対象のWindows365ライセンスを付与して保存
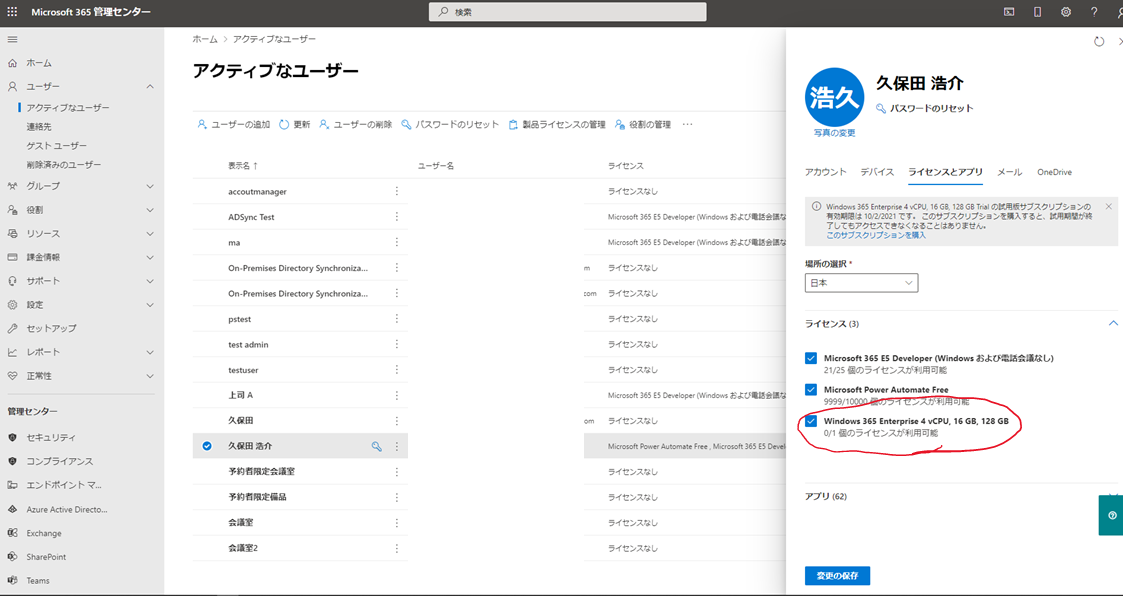
Microsoft365管理センターよりエンドポイントマネージャーをクリック
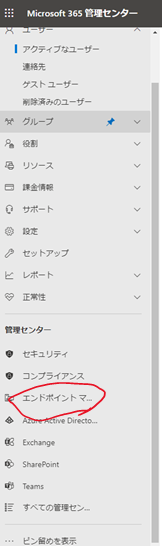
デバイス-Cloud PC(環境によってはWindows365かも)をクリックして
画面の承認をクリック
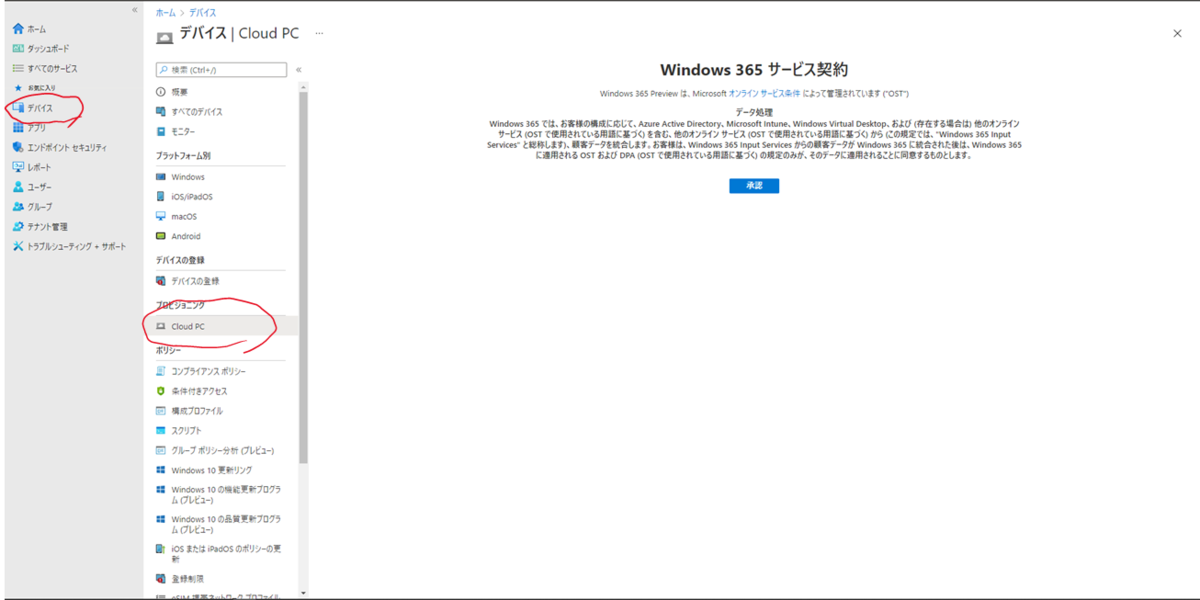
ダッシュボードが表示されます

オンプレミスのネットワーク接続から接続の作成をクリック
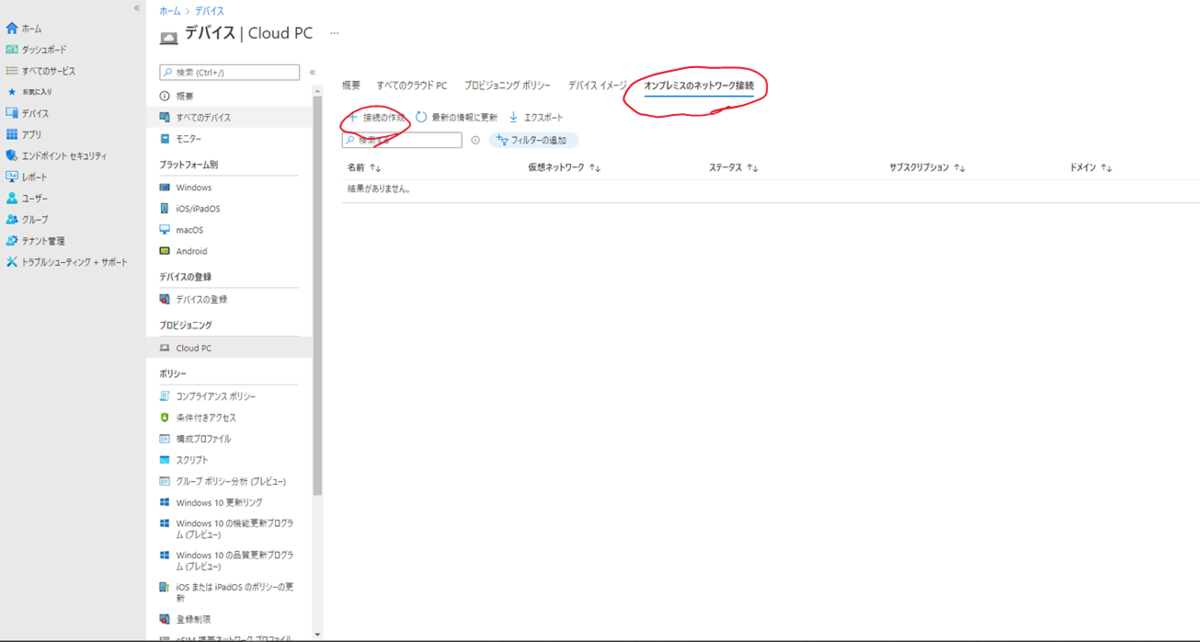
上記作成環境のイメージ図の通り、WVDNetに参加させるよう値を入力し次へをクリック

ADに参加させるための必要情報を入力して次へ
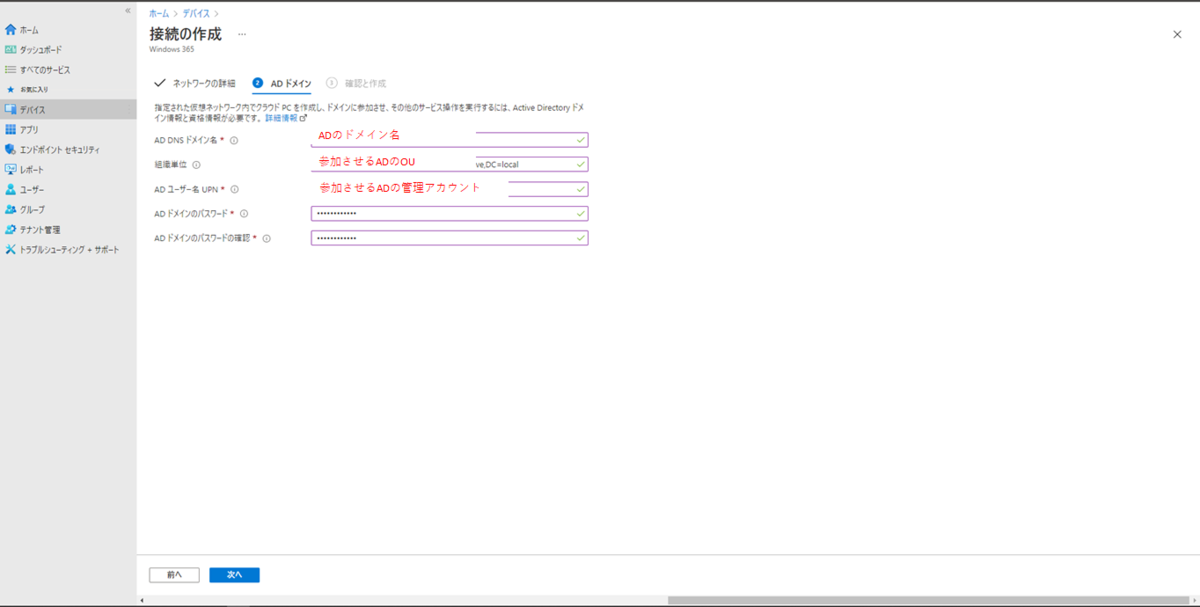
内容が問題ないことを確認し「確認と作成」をクリック

しばらくすると確認がおわりステータスが変化します。
※たぶん1つ警告でます。
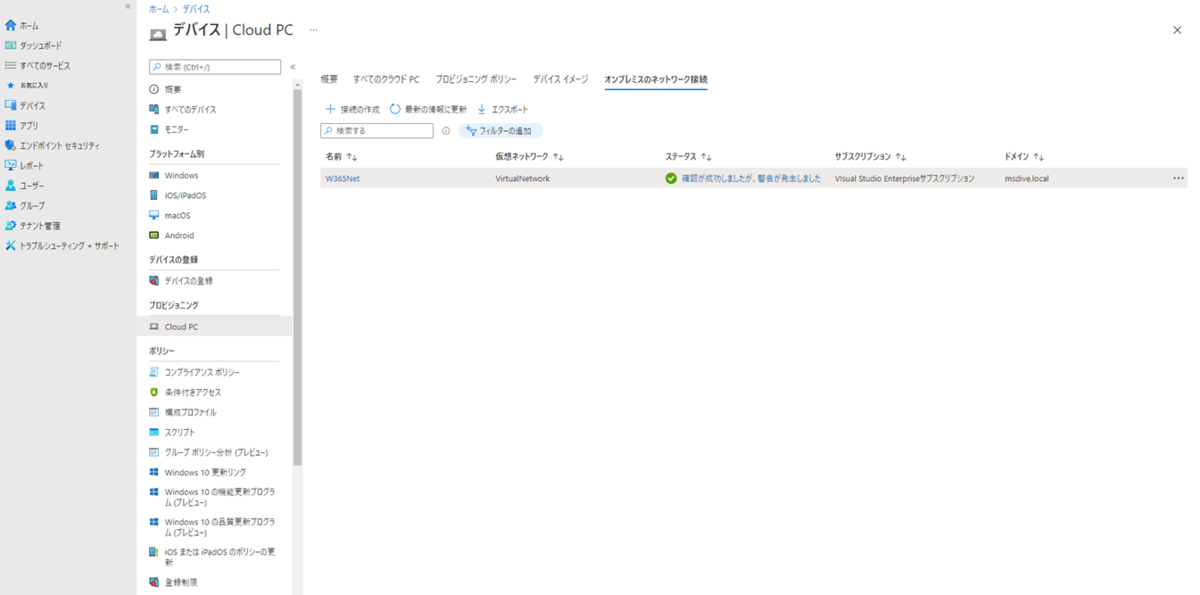
ステータスをクリックすると詳細が表示されます。
「AzureADデバイスの同期」が警告になっています。
そりゃまだ端末デプロイしてないからAzureADにはデバイスないやろ・・・・って思いましたが、そのまま次に進んでOKです。
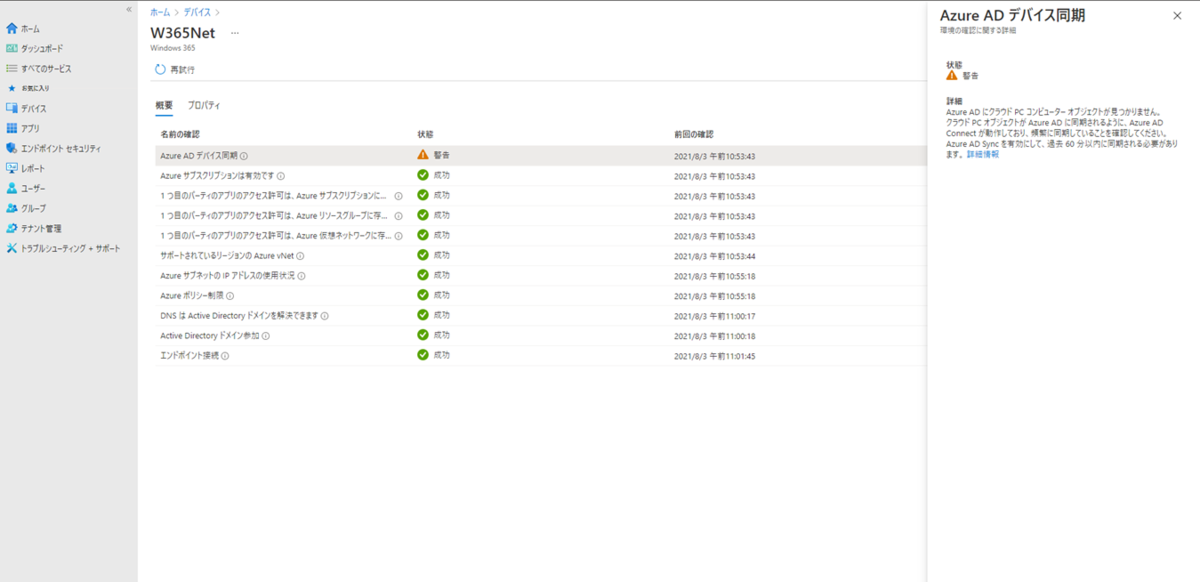
プロビジョニングポリシーからポリシーの作成をクリック
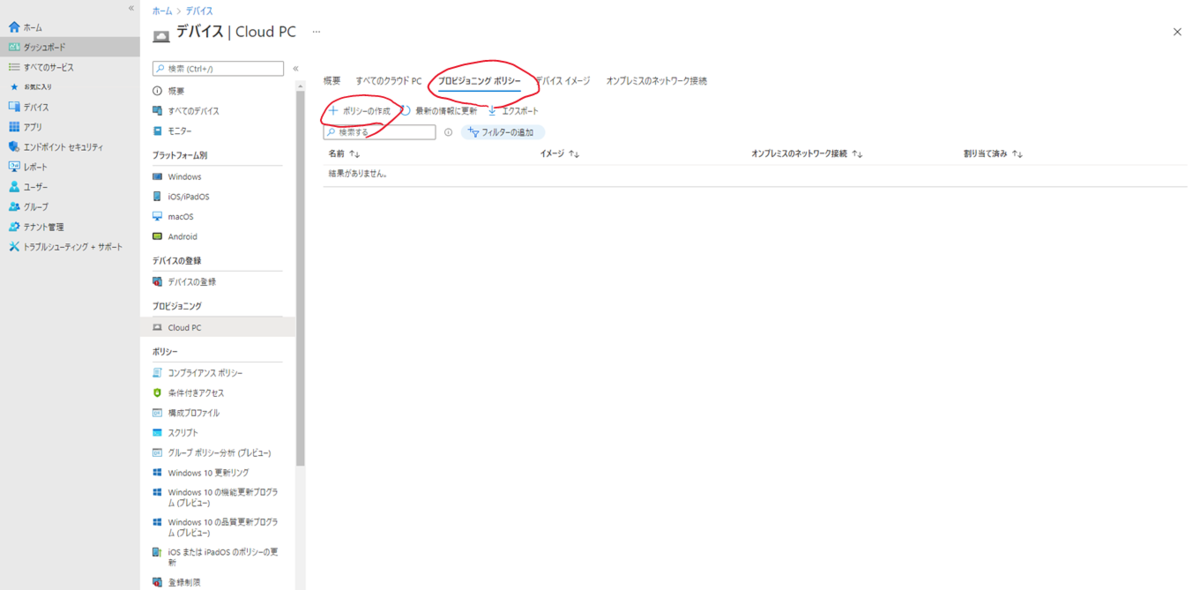
ポリシーに名前を作成し、先ほど作成したオンプレミスのネットワーク接続を選択し次へをクリック
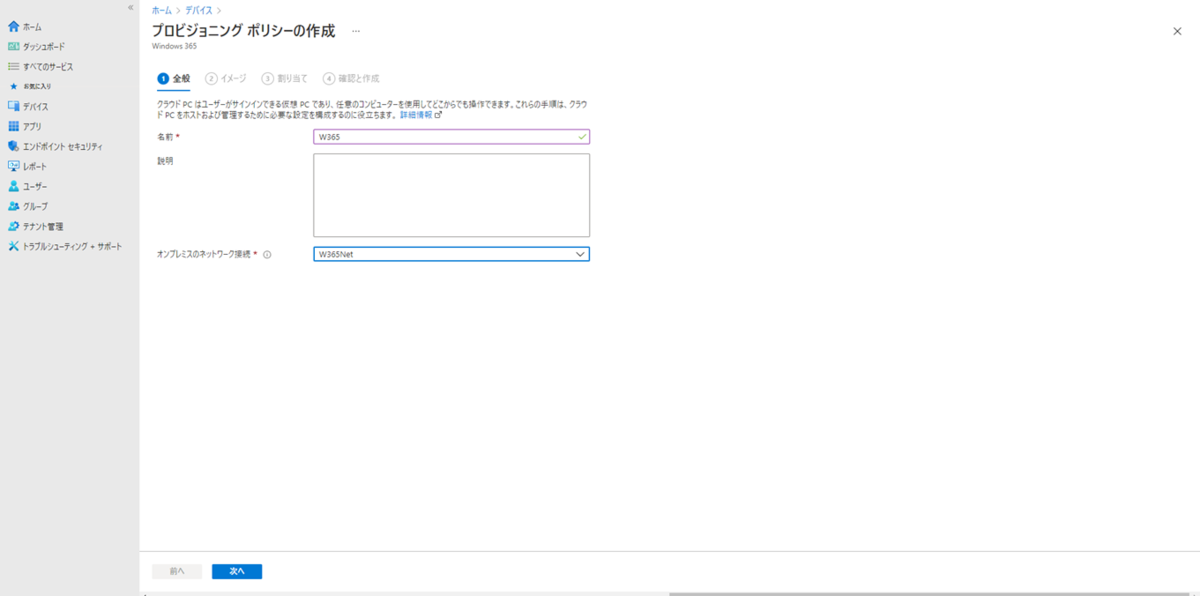
イメージの種類からギャラリーイメージを選択し、イメージの選択内から対象を選択
※カスタムイメージもここで選択可能です。
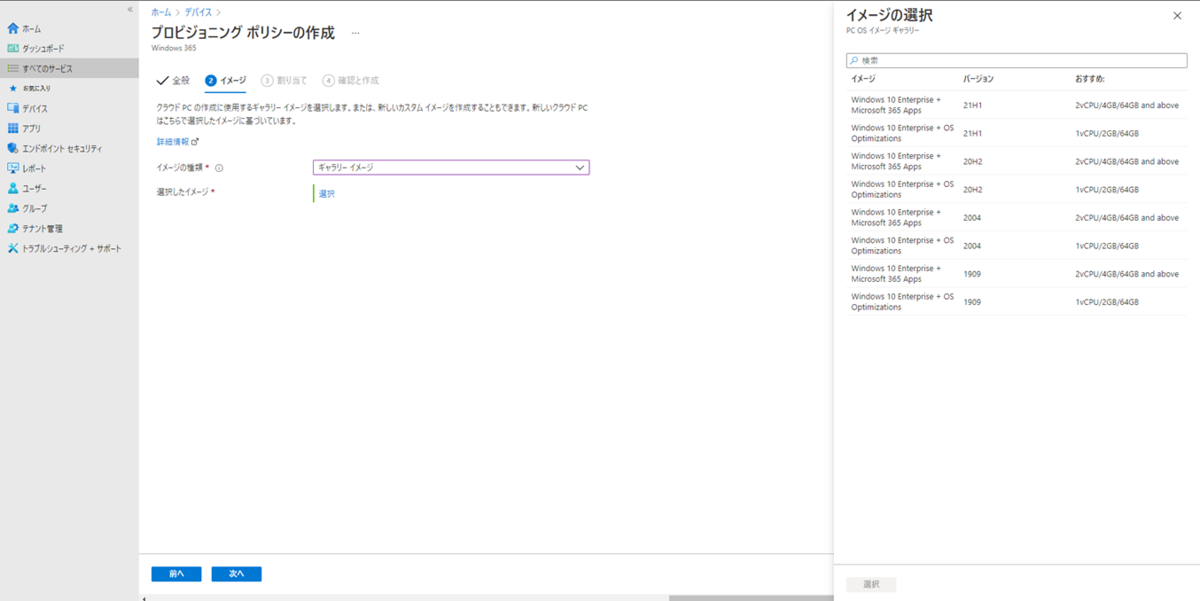
選択できたら次へをクリック
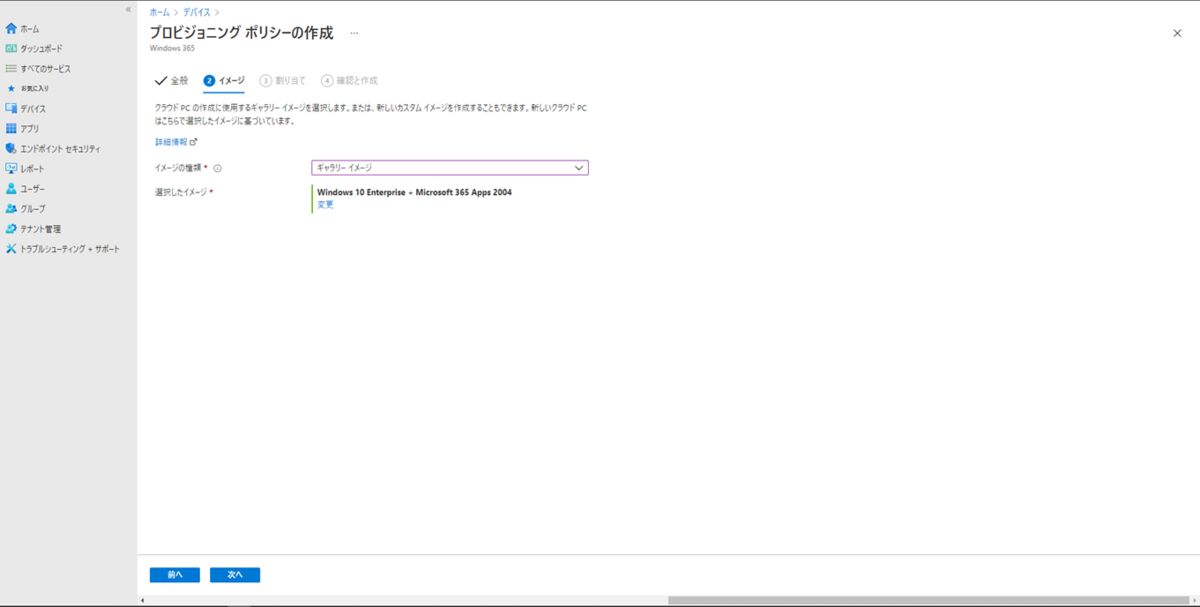
ポリシー適用するグループを設定します。
先ほどライセンスを割り当てたユーザーが所属するグループを選択します。
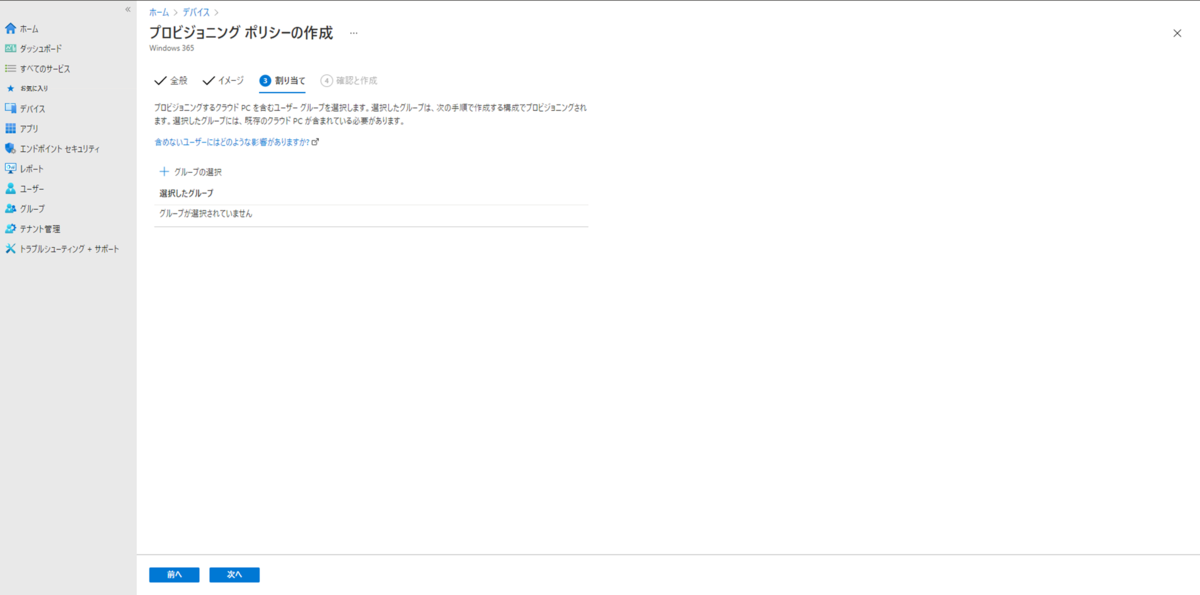
選択したら次へをクリック
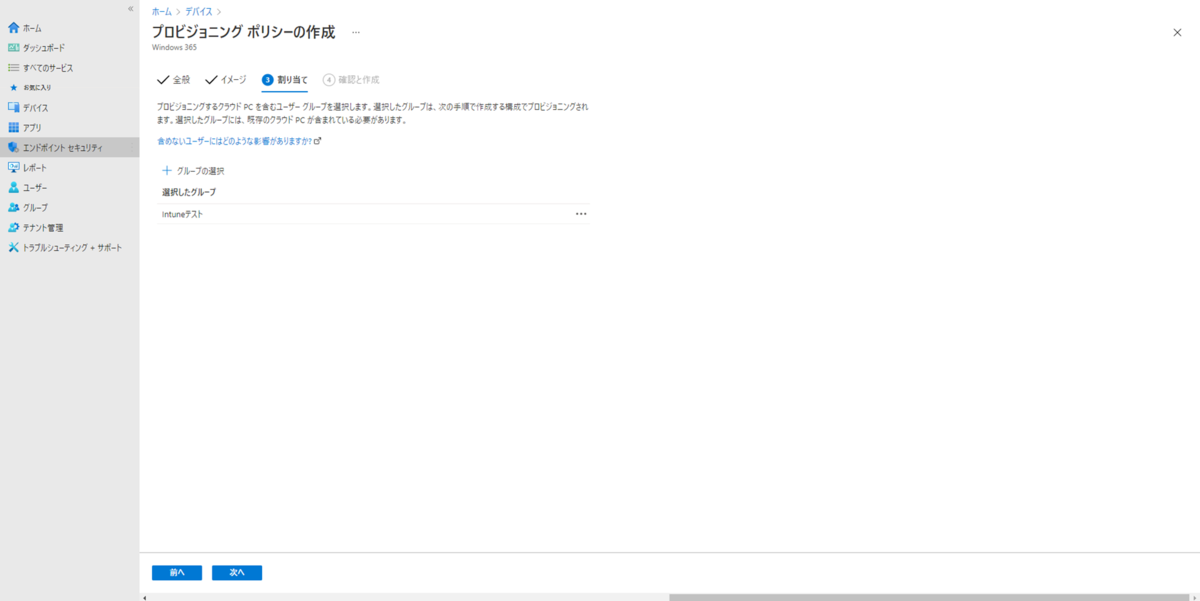
内容を確認し作成をクリック
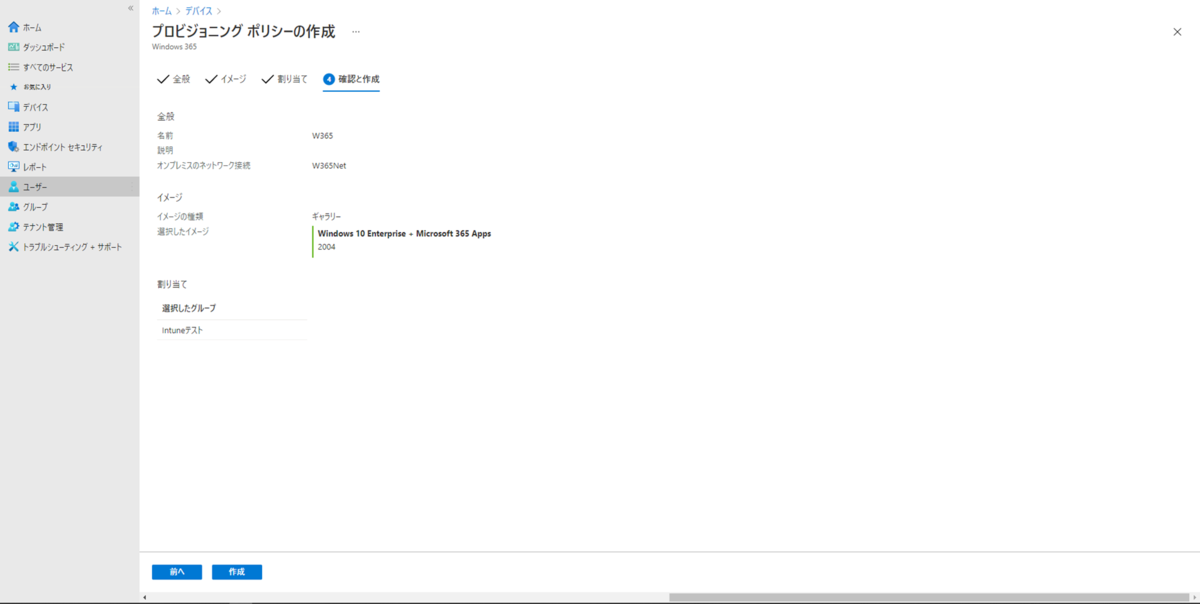
すべてのクラウドPCのタブにプロビジョニングのステータスを確認できます。
デプロイには1時間ちょっとかかりました。

デプロイ中にいろいろ確認すると
AD内の指定OUにコンピューターオブジェクトが作成されるところが見えたり

AzureADのデバイスにHybrid Azure AD Joinedのステータスでデバイスがあがってきたり

Microsoft Endpoint Managerのデバイスにも表示されてくることが分かります。
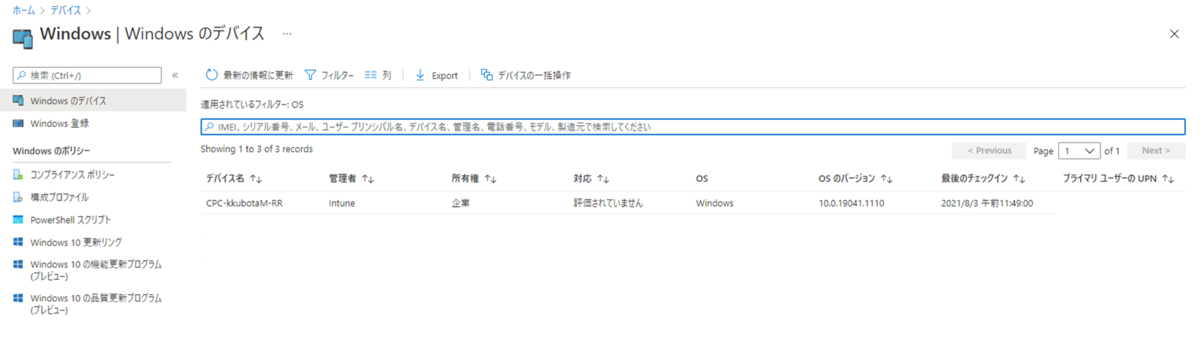
この辺ができていない場合、Hybrid Azure AD Joinedが失敗している可能性があるので、これを参考にしてみるとよいかも
デプロイが完了するとステータスが変化します。
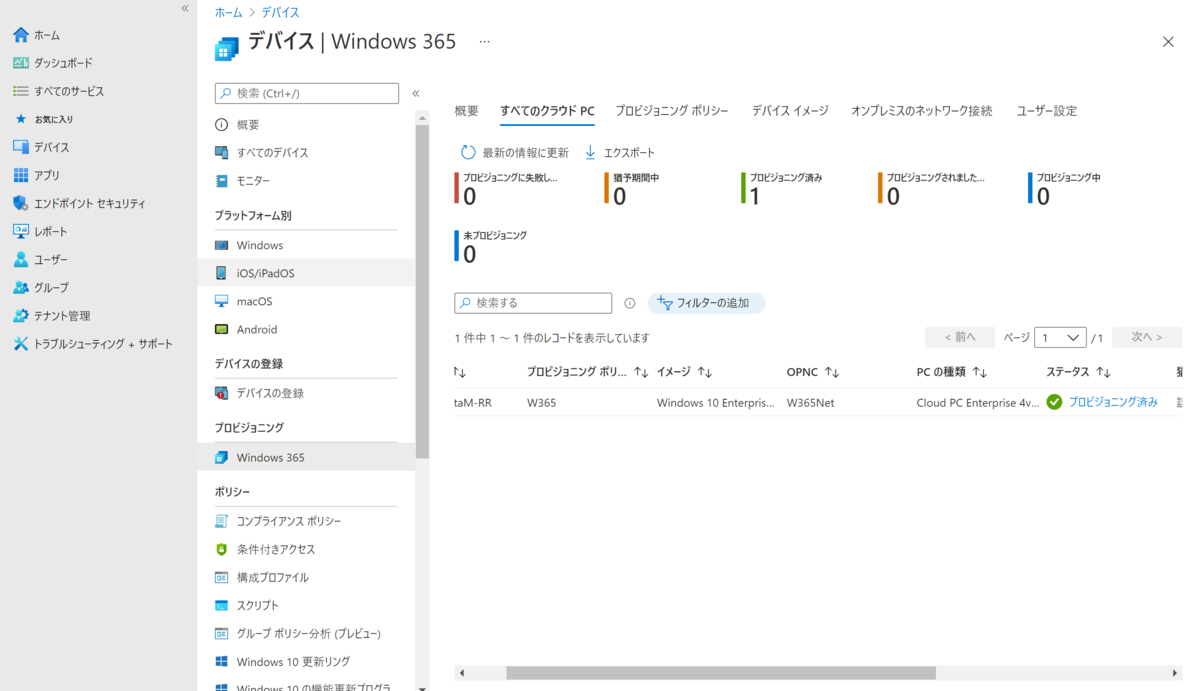
ここまでで管理者側の準備は完了
- アクセスしてみる
ユーザーはブラウザアクセスする場合、https://windows365.microsoft.comにアクセスします。
するとAzureADのログオン画面が表示されるので、対象アカウントでログオン
次へをクリック
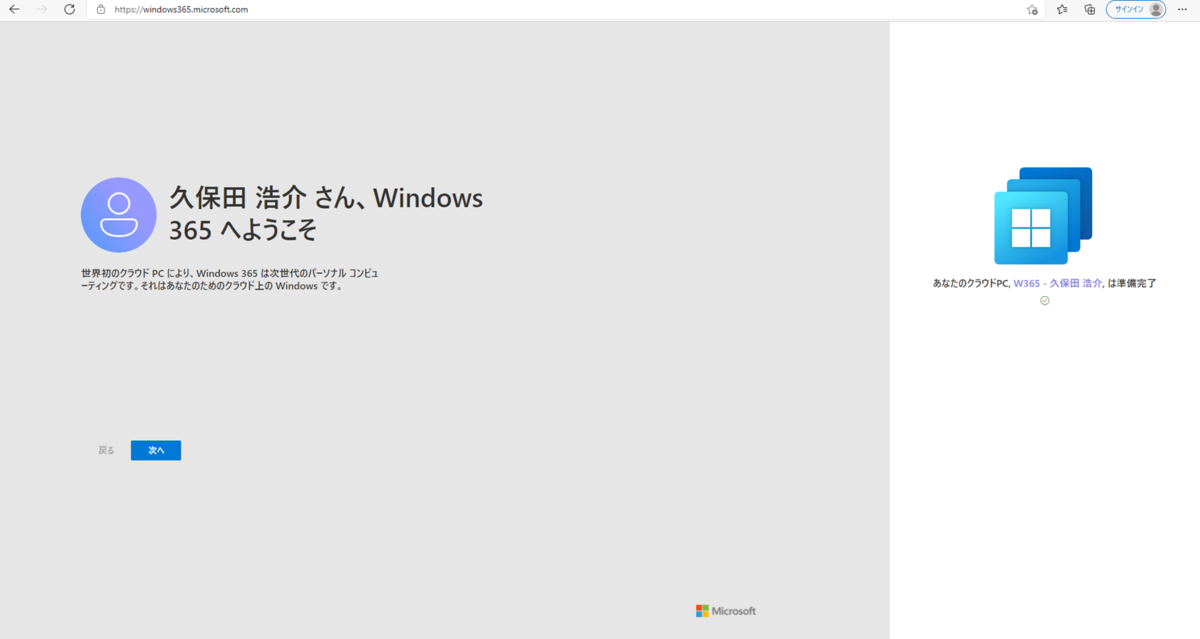
次へをクリック
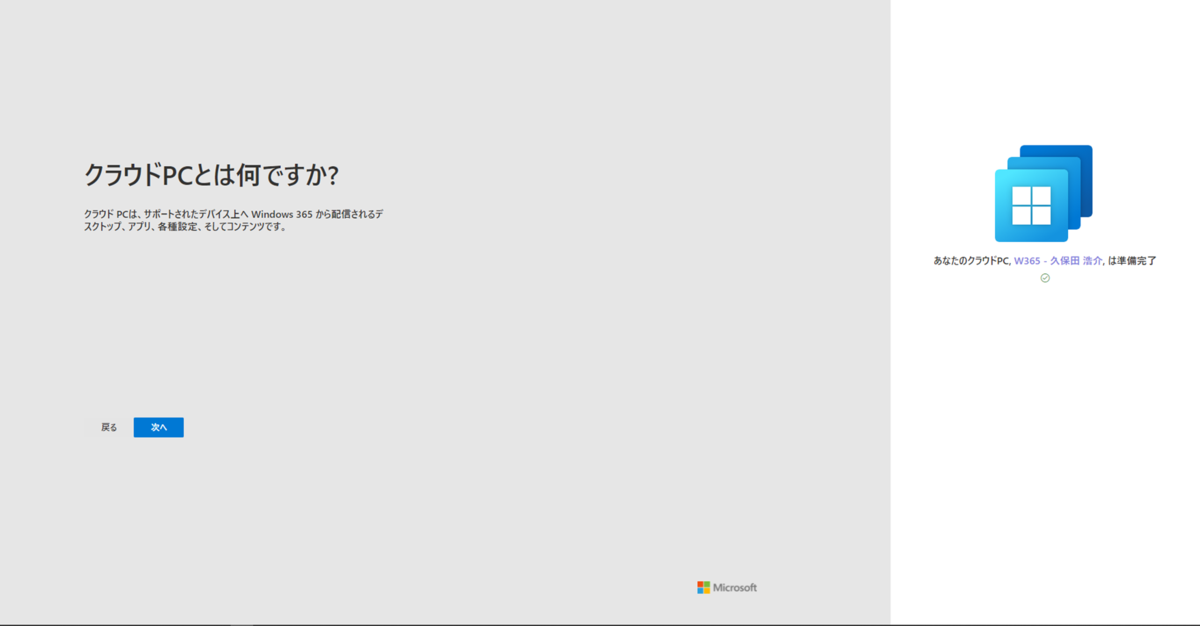
次へをクリック
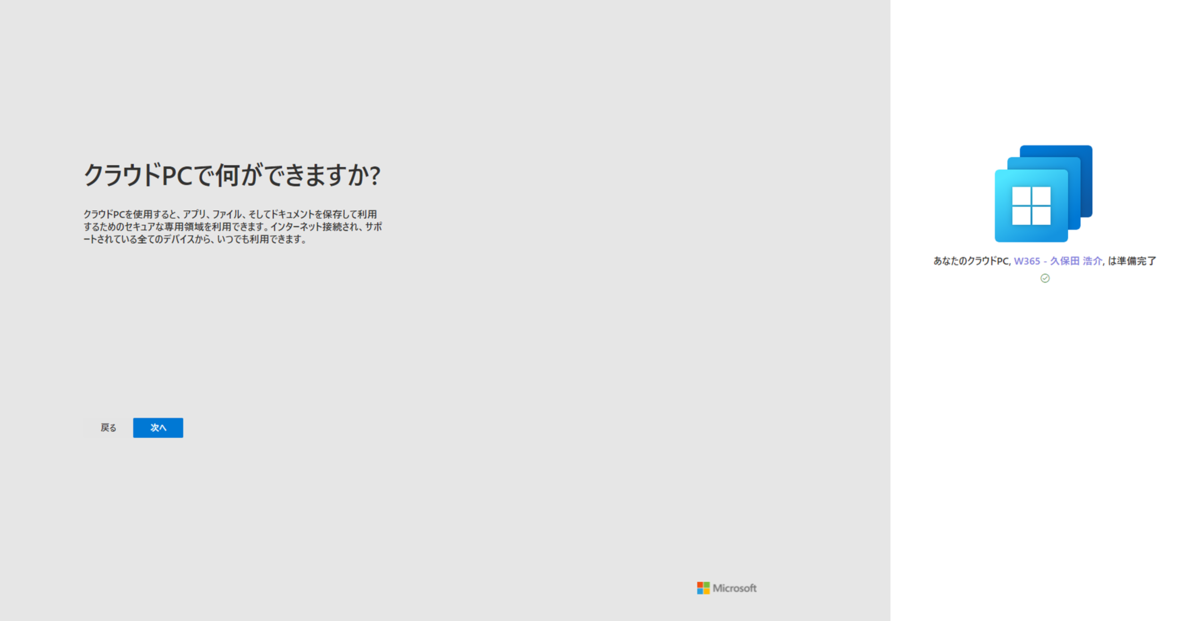
開始をクリック
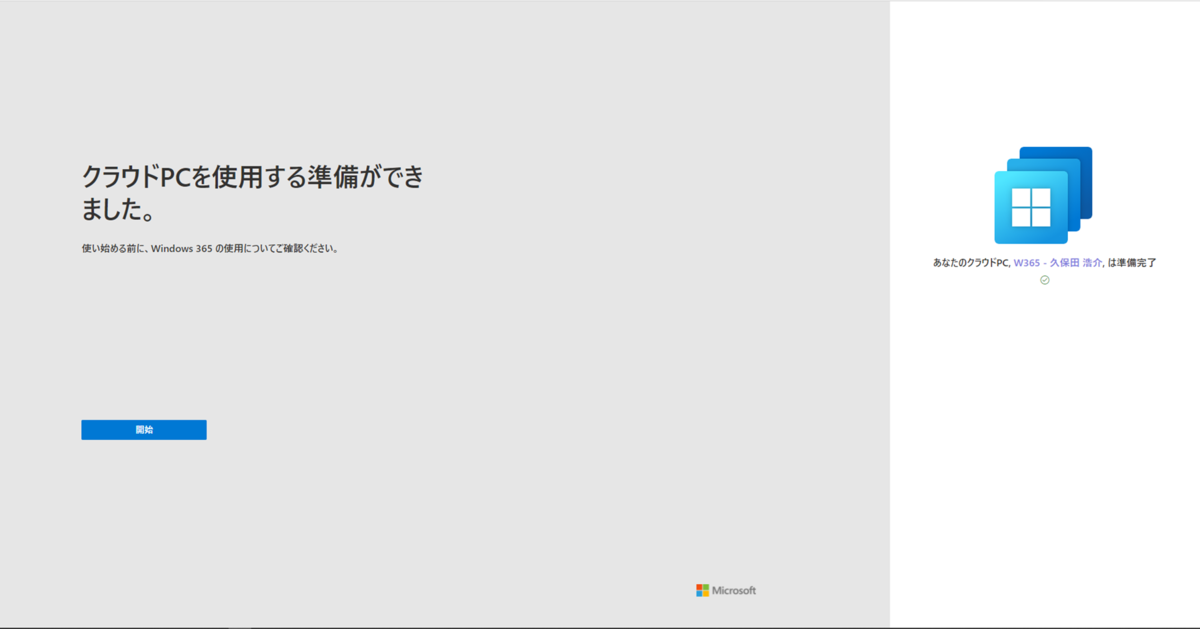
ブラウザーで開くをクリック
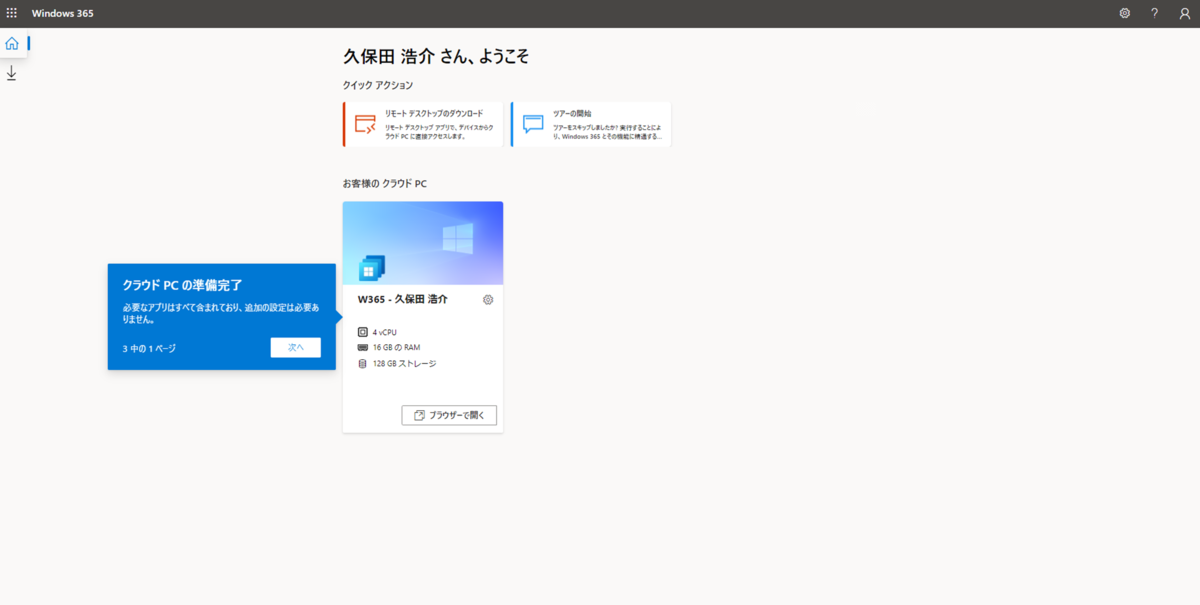
ローカルリソースへの接続を選択して許可をクリック
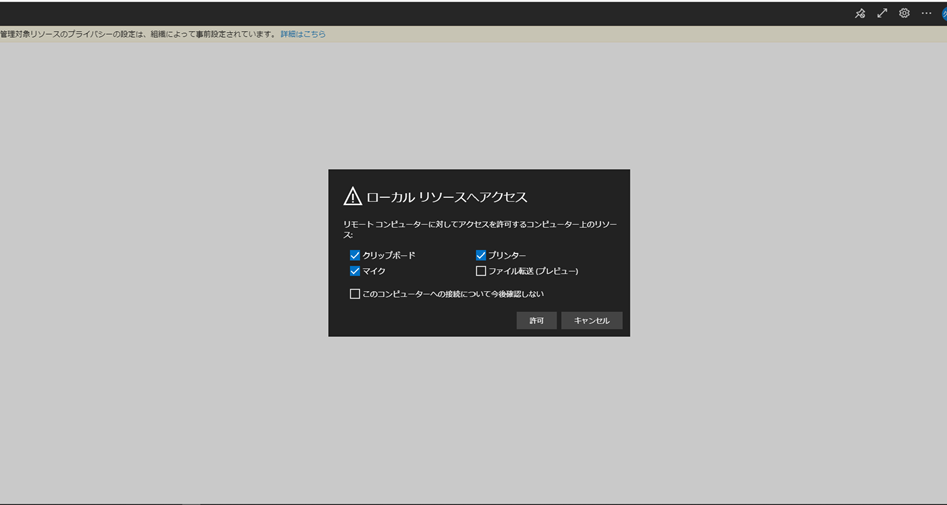
ドメイン参加したADのユーザー名/パスワードを入力し送信をクリック
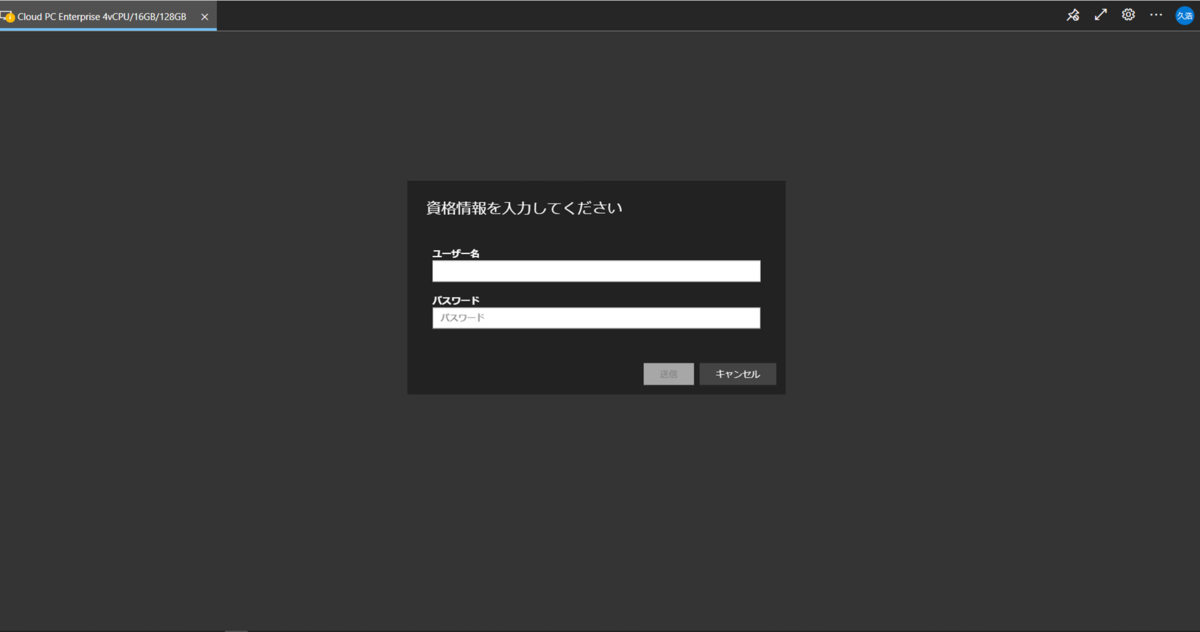
ちゃんと表示されました!
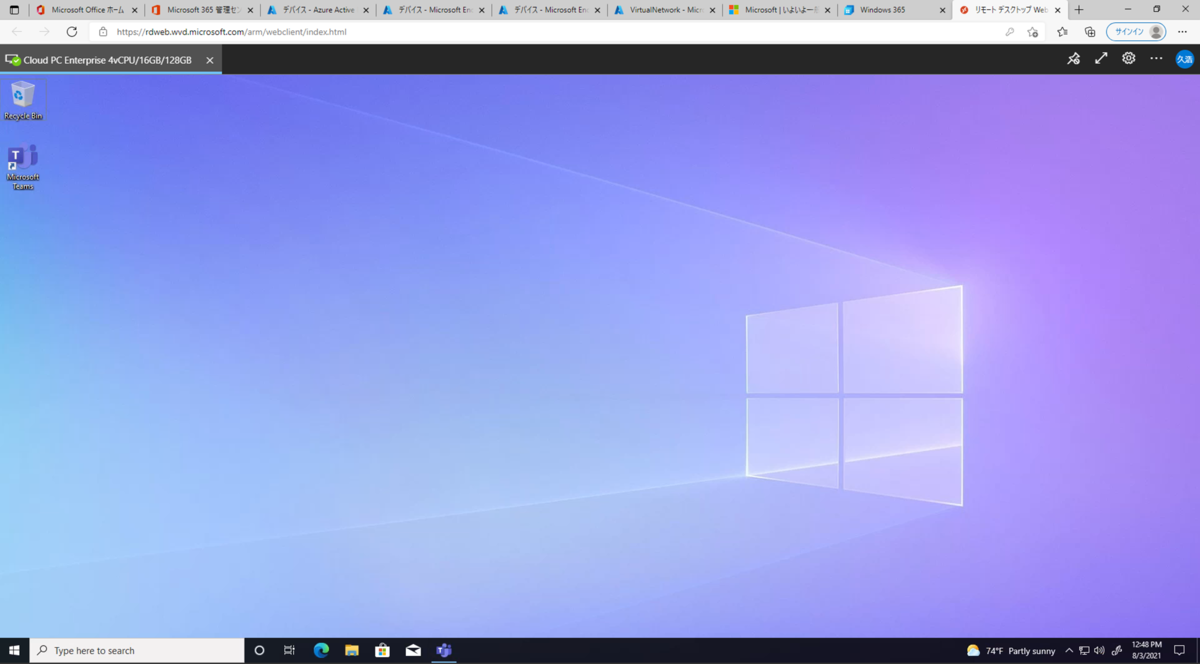
- まとめ
今回は話題のWindows365を触ってみました。
Windowsのブラウザからのアクセス以外にもリモートデスクトップアプリからのアクセス、iOSやiPadからのリモートデスクトップアプリアクセスも問題なくできました。
実際、ライセンス費の観点でいけるのかどうなんだろ・・・って思ったりもしましたが、選択肢のひとつとして入れてみてはいかがでしょうか!?
- 最後に!
Twitterでも情報発信したいと思いますので、興味があったらフォローしてください!